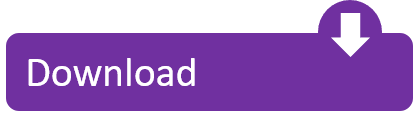- Fortnite Fortnite In Game Mic Not Working Mac Computer
- Fortnite Fortnite In Game Mic Not Working Mac Computer
- Fortnite Fortnite In Game Mic Not Working Mac
Dec 23, 2020 If you downloaded Fortnite from the Microsoft Shop, check if it has consented to use your Microphone. Here's how to do it: 1. On your keyboard, press the Windows logo secret and I at the same time to open Windows Settings. Sony PlayStation Mic Fix. Hi this still doesn't work. I am trying to play rainbow six siege, but my mic doesn't work. My headset works tho, and I can hear everything, but I can't talk. I have an iMac 21.5 inch late 2015 if that makes any difference. Thanks so much again for this awesome application. I can play pc games.
Summary :
Have you encountered Fortnite voice chat not working on PC? Why does this problem occur? How to fix it by yourself? MiniTool Partition Wizard gives some suggestions in this post.
Quick Navigation :
Fortnite is an online video game developed by Epic Games. It's quite popular among game lovers. However, some players complain that their voice chat isn't working and they can't talk on Fornite.
What causes the voice chat not working in Fortnite? Here are some possible reasons:
- The sound card driver is outdated or corrupted.
- Your Microphone access is off.
- Audio settings are improper.
Now let's see how to solve the problem.
Method 1: Install the Latest Game Patch
The developers of Fortnite keep releasing game patches to fix various bugs. When you encounter Fortnite voice chat not working issue, you should check if there are any available game patches.
Step 1: Run Epic Games Launcher.
Step 2: In the left pane, select Library. In the right pane, click the Settings button on Fortnite.
Step 3: Toggle on the option Auto update.
Step 4: Restart the Epic Games Launcher and it will detect available patches automatically.
Once the latest game patch is downloaded and installed, run Fortnite to check if the problem has been solved.
Epic games launcher not working? Don't worry. If you encounter Epic Games Launcher not working issue on your PC, check out this post now for reliable solutions.
Method 2: Update Your Sound Card Driver
Corrupted or outdated sound card driver could be a factor which leads to voice chat or mic not working on Fortnite. To solve the issue, you need to update your sound card driver. Here is how to do it.
Step 1: Press Win + X to open start menu and then select Device Manager.
Step 2: Double-click Sound, video and game controllers to expand the list.

Fortnite Fortnite In Game Mic Not Working Mac Computer
Step 3: Right-click your sound card and select Update driver.
Step 4: In the pop-up window, select Search automatically for updated driver software and then follow the onscreen instructions to finish the left steps.
You will be asked for a restart for the change to take effect. Then launch Fortnite and check if you can use its voice chat feature.
Method 3: Check Your Microphone Access Settings
If you downloaded Fortnite from the Microsoft Store, you need to check if the game have the access to use your Microphone. Here are the detailed steps.
Step 1: Press Win + I to open Settings. Then select Privacy category.
Step 2: In the left pane, select Microphone. In the right pane, make sure Microphone access for this device is On and the status is On for Fortnite app.
Then you can run Fortnite to check if your problem has been solved.
Microphone not working on Windows 10? To fix microphone not working on Windows 10, 5 easy ways are offered to you.
Method 4: Check Your Audio Settings
Improper audio settings could also cause mic not working on Fortnite. If you can't talk on Fortnite, follow the steps below to reset the settings.
Step 1: Temporarily turn off voice chat in Fortnite and exit Fortnite.
Step 2: Press Win + R to invoke Run window. Then input mmsys.cpl in the box and click OK to open Sound settings.

Step 3: Under Playback device, select the Speakers/Headphones you're using and click Set Default. Adobe reader macbook pro free download.
Step 4: Switch to Recording tab, select the Microphone you're currently using and click Set Default. Then you can speak to test if your Microphone works properly. If it does, you should see a green volume bar next to your Microphone icon.
Step 5: Click OK to confirm the changes.
Then you can launch Fortnite again and turn voice chat on and check if you can use mic without any problems in the game.
If you have tried all the solutions above but still can't talk on Fortnite, you might need to reinstall the game.
Here are 4 solutions to Fortnite crashing issue. If your Fortnite keeps crashing, you can try them one by one until the problem is solved.
Although the game is compatible with almost all the systems, a few users have complained about Fortnite Audio Issues. If you face the same and find the in-game audio is not working on your windows, today, we took this chance to address this problem.
Well, the error might come from two main reasons.
- in-game bug
- general windows problem
So, How Can You Fix The Fortnite Audio Issues?
Table of Contents
- So, How Can You Fix The Fortnite Audio Issues?
Here, we've compiled a list of all solutions that you can use to resolve this audio issue. You just need to find the right one to do the job for you.
- Set the default playback device
- Update Your game
- Check the sound option for Fortnite
- Run Fortnite as an administrator
- Disable Visualize Sound Effects
- Adjust in-game setting
- Reset your PC to factory setting
- Install DirectX
- Reinstall the game
1.Set The Default Playback Device
Your microphone or speakers won't work unless you set them as the default playback device in the system. Therefore, first, you have to ensure if you have issues with your headphones or external microphone settings. Below are the steps to follow to set your sound device as default in Windows.
- first close the game & unplug your sound device
- then plug in the sound device again
- open the control panel and press the Sound Icon from the menu
- next, you have to select the Playback tab
- press the sound device's icon you use & then press Set Default at the bottom
- now open the Recording Tab & right-click on the sound device you use
- choose Set as Default from the menu
2.Update Your Fortnite Game
In case the game bug causes the problem, this solution is a good option. The updated versions usually deal with the previously broken patches to improve the Fortnite Android Crashes gaming experience.
So, having the latest version of the game installed can effectively address the in-game sound issues.
3.Check The Sound Option For Fortnite
You might know that the operating system already has sound settings for individual apps. And, in this step, we are going to check that Fortnite is not muted there.
- open the game and
- then press (Windows + M) key to minimizing it
- now unlock the Settings app pressing (Windows + I) key
- next, you need to press System, and
- then looking at the left panel select Sound
- now we need to check the input and output devices and ensure they are not muted there
- you can run the troubleshooter in case they don't work
- next, navigate to the Advance sound option
- you should find Fortnite from the list. Check and ensure it is not muted.
4.Run Fortnite As An Administrator
The audio problem might arise from the lack of proper administrative permission as some users have noted. It could also happen if the game is blocked by the system. In such instances running the Fortnite and Epic Games Launcher as an administrator could resolve the Fortnite audio issue.
- find the Fortnite desktop icon & select it
- next, open the Properties
- then press the Compatibility tab
- now find 'Run this program as an administrator', and press the checkbox to enable it
- confirm your submission pressing OK at the end
- finally just follow the exact process for Epic Games Launcher
5.Disable Visualize Sound Effect
'Visualize Sound Effect' feature is accessible inside the game settings menu. It is available for hear-impaired gamers to improve their gaming experience.
Despite being a nice addition, enabling it has more good than bad for a regular gamer as it can completely disable audio sound.
Here is How to Disable Disable Visualize Sound Effect:
- Open the game
- Open the settings
- Press the Accessibility tab
- Now turn off 'Visualize Sound Effects'
6.Adjust In-Game Setting
If the Fortnite audio issue is not fixed after you followed the above instructions, it is time to check the in-game audio setting and adjust it before going for other options on the list.
- start the game and click the Menu Icon
- now select the Settings & press the Sound Icon
- you will see Voice Chat and Push To Talk under Voice Chat section; turn them on
- in Voice Chat Input Device and Voice Chat Output Device check that the devices are the ones you set as default in the solution 1 above.
- save the changes by clicking on Apply at the bottom
- head over to Fortnite and check the sound issue now

Fortnite Fortnite In Game Mic Not Working Mac Computer
Step 3: Right-click your sound card and select Update driver.
Step 4: In the pop-up window, select Search automatically for updated driver software and then follow the onscreen instructions to finish the left steps.
You will be asked for a restart for the change to take effect. Then launch Fortnite and check if you can use its voice chat feature.
Method 3: Check Your Microphone Access Settings
If you downloaded Fortnite from the Microsoft Store, you need to check if the game have the access to use your Microphone. Here are the detailed steps.
Step 1: Press Win + I to open Settings. Then select Privacy category.
Step 2: In the left pane, select Microphone. In the right pane, make sure Microphone access for this device is On and the status is On for Fortnite app.
Then you can run Fortnite to check if your problem has been solved.
Microphone not working on Windows 10? To fix microphone not working on Windows 10, 5 easy ways are offered to you.
Method 4: Check Your Audio Settings
Improper audio settings could also cause mic not working on Fortnite. If you can't talk on Fortnite, follow the steps below to reset the settings.
Step 1: Temporarily turn off voice chat in Fortnite and exit Fortnite.
Step 2: Press Win + R to invoke Run window. Then input mmsys.cpl in the box and click OK to open Sound settings.
Step 3: Under Playback device, select the Speakers/Headphones you're using and click Set Default. Adobe reader macbook pro free download.
Step 4: Switch to Recording tab, select the Microphone you're currently using and click Set Default. Then you can speak to test if your Microphone works properly. If it does, you should see a green volume bar next to your Microphone icon.
Step 5: Click OK to confirm the changes.
Then you can launch Fortnite again and turn voice chat on and check if you can use mic without any problems in the game.
If you have tried all the solutions above but still can't talk on Fortnite, you might need to reinstall the game.
Here are 4 solutions to Fortnite crashing issue. If your Fortnite keeps crashing, you can try them one by one until the problem is solved.
Although the game is compatible with almost all the systems, a few users have complained about Fortnite Audio Issues. If you face the same and find the in-game audio is not working on your windows, today, we took this chance to address this problem.
Well, the error might come from two main reasons.
- in-game bug
- general windows problem
So, How Can You Fix The Fortnite Audio Issues?
Table of Contents
- So, How Can You Fix The Fortnite Audio Issues?
Here, we've compiled a list of all solutions that you can use to resolve this audio issue. You just need to find the right one to do the job for you.
- Set the default playback device
- Update Your game
- Check the sound option for Fortnite
- Run Fortnite as an administrator
- Disable Visualize Sound Effects
- Adjust in-game setting
- Reset your PC to factory setting
- Install DirectX
- Reinstall the game
1.Set The Default Playback Device
Your microphone or speakers won't work unless you set them as the default playback device in the system. Therefore, first, you have to ensure if you have issues with your headphones or external microphone settings. Below are the steps to follow to set your sound device as default in Windows.
- first close the game & unplug your sound device
- then plug in the sound device again
- open the control panel and press the Sound Icon from the menu
- next, you have to select the Playback tab
- press the sound device's icon you use & then press Set Default at the bottom
- now open the Recording Tab & right-click on the sound device you use
- choose Set as Default from the menu
2.Update Your Fortnite Game
In case the game bug causes the problem, this solution is a good option. The updated versions usually deal with the previously broken patches to improve the Fortnite Android Crashes gaming experience.
So, having the latest version of the game installed can effectively address the in-game sound issues.
3.Check The Sound Option For Fortnite
You might know that the operating system already has sound settings for individual apps. And, in this step, we are going to check that Fortnite is not muted there.
- open the game and
- then press (Windows + M) key to minimizing it
- now unlock the Settings app pressing (Windows + I) key
- next, you need to press System, and
- then looking at the left panel select Sound
- now we need to check the input and output devices and ensure they are not muted there
- you can run the troubleshooter in case they don't work
- next, navigate to the Advance sound option
- you should find Fortnite from the list. Check and ensure it is not muted.
4.Run Fortnite As An Administrator
The audio problem might arise from the lack of proper administrative permission as some users have noted. It could also happen if the game is blocked by the system. In such instances running the Fortnite and Epic Games Launcher as an administrator could resolve the Fortnite audio issue.
- find the Fortnite desktop icon & select it
- next, open the Properties
- then press the Compatibility tab
- now find 'Run this program as an administrator', and press the checkbox to enable it
- confirm your submission pressing OK at the end
- finally just follow the exact process for Epic Games Launcher
5.Disable Visualize Sound Effect
'Visualize Sound Effect' feature is accessible inside the game settings menu. It is available for hear-impaired gamers to improve their gaming experience.
Despite being a nice addition, enabling it has more good than bad for a regular gamer as it can completely disable audio sound.
Here is How to Disable Disable Visualize Sound Effect:
- Open the game
- Open the settings
- Press the Accessibility tab
- Now turn off 'Visualize Sound Effects'
6.Adjust In-Game Setting
If the Fortnite audio issue is not fixed after you followed the above instructions, it is time to check the in-game audio setting and adjust it before going for other options on the list.
- start the game and click the Menu Icon
- now select the Settings & press the Sound Icon
- you will see Voice Chat and Push To Talk under Voice Chat section; turn them on
- in Voice Chat Input Device and Voice Chat Output Device check that the devices are the ones you set as default in the solution 1 above.
- save the changes by clicking on Apply at the bottom
- head over to Fortnite and check the sound issue now
7.Reset Your PC To Factory Settings
For users who have updated the Windows 10 could find issues with the audio in Fortnite game.
It could be due to faulty sound driver implementation incorporated in recent windows updates (according to Microsoft). To resolve this simply uninstall the Windows update or reset your PC to factory values. The steps are pretty straight forward.
- open the Settings app pressing (Windows + I) key
- go for Update & Security section
- now find Recovery from the left pane and select it
- press Get Started from Reset this PC option
8.Update DirectX
If you are operating an old version of DirectX, it could not handle the games' heavy multimedia processing and interact with your video and audio cards.That's why it is vital to check that you have the latest DirectX installed.
But, how to update DirectX? Don't worry. It's a piece of cake only.
Step1: press the Windows Key, type check in the search icon
Step2: click Check for updates
step3: now just follow the on-screen instructions for windows update; following this latest DirectX will be downloaded and installed automatically
9.Reinstall The Game
If the Fortnite audio issues are still present, you could reinstall the game. That is our final solution on the list.
To reinstall:
Fortnite Fortnite In Game Mic Not Working Mac Computer
- open Control Panel
- click Uninstall a program and uninstall Fortnite Game
Fortnite Fortnite In Game Mic Not Working Mac
Now, you have to re-download the setup files and install the game again via the Epic Games Launcher. So, that's it for today. Omnisphere free download mac. Following our hands-on solutions, hopefully, you are now equipped with the necessary information and can handle the Fortnite audio issues.